Embark on an enlightening journey through lab 10-2 practicing linux commands, a comprehensive guide designed to equip you with the essential knowledge and skills to navigate the Linux command line. This exploration delves into the intricacies of Linux syntax, unravels the diverse types of commands, and empowers you to navigate the Linux file system with ease.
As we progress through this guide, we will uncover the specific Linux commands required for Lab 10-2, delving into their purpose and functionality. We will explore the process of executing commands, identify common errors and their solutions, and demonstrate the effective use of command-line options and flags.
Linux Fundamentals
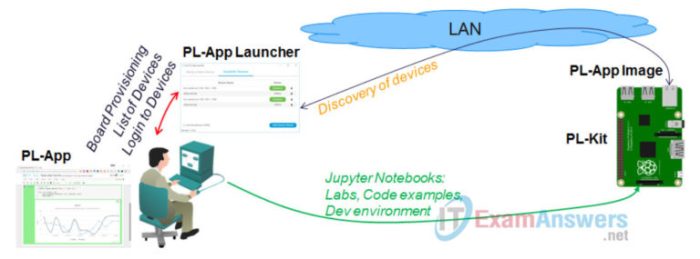
Linux is a powerful and versatile operating system that is used in a wide variety of applications, from web servers to supercomputers. It is known for its stability, security, and open source nature.
The basic syntax of a Linux is as follows:
[command] [options] [arguments]
The command is the name of the program that you want to run. The options are used to modify the behavior of the command. The arguments are the data that the command will operate on.
There are many different types of Linux s, each with its own purpose. Some of the most common types of s include:
- File manipulation s
- Text processing s
- Network s
- System administration s
The Linux file system is a hierarchical structure that is organized into directories and files. The root directory is the top-level directory of the file system. All other directories and files are located within the root directory.
Essential Linux s for Lab 10-2
The following Linux s are required for Lab 10-2:
- ls
- cd
- mkdir
- rmdir
- cp
- mv
- rm
- cat
- more
- less
- grep
- find
- wc
- sort
- uniq
These s can be used to perform a variety of tasks, such as:
- Listing the contents of a directory
- Changing the current directory
- Creating a new directory
- Removing a directory
- Copying a file
- Moving a file
- Deleting a file
- Displaying the contents of a file
- Searching for a pattern in a file
- Finding files
- Counting the number of lines, words, and characters in a file
- Sorting a file
- Finding unique lines in a file
- Make sure that the is spelled correctly.
- Make sure that you have the necessary permissions to execute the .
- Make sure that the is in your PATH environment variable.
- Listing the contents of a directory
- Creating a new directory
- Copying a file
- Moving a file
- Deleting a file
- Displaying the contents of a file
- Searching for a pattern in a file
- Finding files
- Counting the number of lines, words, and characters in a file
- Sorting a file
- Finding unique lines in a file
- To list the contents of a directory, use the ls .
- To create a new directory, use the mkdir .
- To copy a file, use the cp .
- To move a file, use the mv .
- To delete a file, use the rm .
- To display the contents of a file, use the cat .
- To search for a pattern in a file, use the grep .
- To find files, use the find .
- To count the number of lines, words, and characters in a file, use the wc .
- To sort a file, use the sort .
- To find unique lines in a file, use the uniq .
- Use the appropriate permissions for files and directories.
- Use caution when executing s with root privileges.
- Document your s and keep them up to date.
- Use version control to track changes to your s.
- Buffer overflows
- Format string attacks
- SQL injection attacks
- Cross-site scripting attacks
- Use input validation to prevent malicious input from being executed.
- Use safe coding practices to avoid buffer overflows and format string attacks.
- Use a web application firewall to protect your web applications from SQL injection and cross-site scripting attacks.
Execution and Troubleshooting: Lab 10-2 Practicing Linux Commands
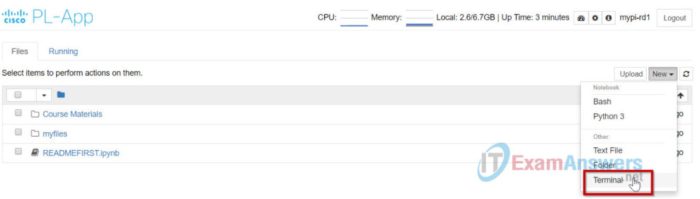
To execute a Linux , simply type the name followed by any options or arguments. For example, to list the contents of the current directory, you would type the following :
ls
If you encounter an error when executing a , check the following:
You can use the -line options and flags to modify the behavior of a . For example, the -l option can be used to list the contents of a directory in a long format, which includes information such as the file size, owner, and permissions.
Chaining and Redirection
Chaining is a technique that allows you to combine multiple s together to perform a complex task. For example, the following chain can be used to find all of the files in the current directory that contain the word “linux”:
find . -name "*linux*"
Redirection is a technique that allows you to redirect the output of a to a file or another . For example, the following redirects the output of the ls to a file called “filelist.txt”:
ls > filelist.txt
Practical Applications in Lab 10-2
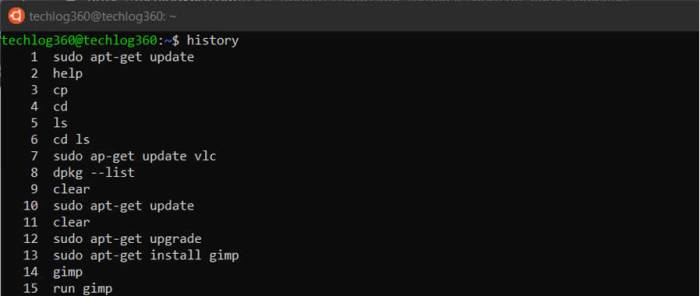
The following tasks in Lab 10-2 require the use of Linux s:
The following step-by-step s can be used to complete these tasks:
Best Practices and Considerations
When using Linux s, it is important to follow best practices to ensure that your system is secure and stable. Some of the best practices include:
There are also a number of potential security risks that you should be aware of when using Linux s. Some of the most common security risks include:
You can mitigate these security risks by taking the following precautions:
Key Questions Answered
What is the purpose of Lab 10-2 practicing linux commands?
Lab 10-2 provides a practical environment to apply and reinforce your understanding of Linux commands, equipping you with the skills necessary for real-world Linux usage.
How do I execute Linux commands?
To execute a Linux command, simply type the command name followed by any necessary options or arguments. For example, to list the contents of a directory, you would type “ls”.
What are some common errors when using Linux commands?
Common errors include typos, incorrect syntax, and permission issues. Always double-check your commands and ensure you have the necessary permissions to execute them.